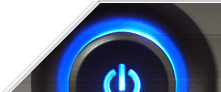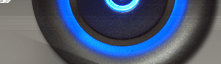В данной статье приводятся некоторые приёмы оптимизации работы компьютера и операционной системы Windows XP. Как правило, после данных процедур, система начинает работать намного быстрее и продуктивнее, программы запускаются быстрее, система перестает выдавать "непонятные" сообщения об ошибках, освобождается свободное место на жестких дисках. Вообщем появляется много разных "благ" облегчающих Вашу виртуальную жизнь. 1. Очистка жестких дисков и увеличение свободного места. Для начала необходимо проанализировать- сколько свободного места на диске С. Для этого можно зайти в "Мой компьютер", выделить диск С:, и правой кнопкой мыши вызвать контекстное меню. В этом меню выбираем пункт "Свойства". При этом отобразится окно свойств диска С: с диаграммой распределения занятости диска и соответственно размером незанятой области. Желательно чтобы свободного места было не меньше 1-2 Гб. Если свободного места мало необходимо почистить временные папки: C:\Documents and Settings\Admin\Local Settings\Temp\
C:\Documents and Settings\Admin\Local Settings\Temporary Internet Files\Content.IE5\
C:\WINDOWS\Temp\
Обычно этого бывает достаточно, но не всегда. Если очистка данных папок существенно не увеличила свободное место, то необходимо пересмотреть папку C:\Program Files\ может там есть неиспользуемые программы которые занимают много места. Данную процедуру удобно выполнять с помощью программы- файлового менеджера Total Commander . Открываете Total Commander , выбираете диск С: и папку \Program Files, потом сочетанием клавиш Shift+Alt+Enter выводим размеры всех папок с программами. Так Вам будет удобно ориентироваться что можно удалить ненужное. Таким образом Вы можете просматривать занятое место в других папках и на других дисках. Только не советую удалять ничего из папки Windows, кроме того что я указал выше.
2. Проверка параметров файла подкачки.
На компьютерах с малым объемом ОЗУ очень важную роль играет так называемый файл подкачки, использующий свободное место на жестком диске если ОЗУ полностью занято. Обычно Windows сама выставляет параметры этого файла, но всё таки иногда лучше проверить самому. Заходим -значок Мой компьютер-правая кнопка-Свойства-Дополнительно-Быстродействие-Параметры-Дополнительно-Виртуальная память-Изменить. Смотрим параметры файла подкачки. Диск С: выбран по умолчанию всегда. Указываем размер в окне "Исходный" . Размер в мегабайтах должен быть примерно в два раза больше чем объем вашего ОЗУ. Посмотреть объем ОЗУ можно кликнув правой кнопкой на значке Мой компьютер. Внизу окна будет указан объем установленного ОЗУ. Так вот, в окошке "Исходный" ставим размер файла подкачки,например 1500 Мб. А в окне максимальный ставим значение на 20-30 % большее чем в окне "Исходный". Далее жмем кнопку "Задать", потом ОК и нажимая кнопки ОК закрываем таким образом все открытые окна.
3. Установка программы антивируса.
Далее устанавливаем программу антивируса. Можно воспользоваться антивирусами которые представлены (Ярлычками) на Главной странице листа вверху. Антивирус эффективно работает если он регулярно обновляет свои антивирусные базы. Имейте это ввиду. После установки и обновления баз антивируса, запускаем его и полностью сканируем все жесткие диски на наличие угроз. Я рекомендовал бы при настройке антивируса указать что зараженный файл лучше удалять сразу а не лечить. Так же следует отключить детектирование потенциально опасного программного обеспечения, а то не сможете потом "крякнуть" программу.
4. Реестр.
Для начала запустим программу Work With Registry, которая находится в каталоге файлов на нашем сайте. Там же описано, как настроить эту программу и как ей пользоваться. С помощью WWR чистим ошибочные ветви в реестре. Вручную, в системном реестре мы только частично очистим папку автозагрузки, потому что детальное изучение системного реестра требует обладания некоторых первоначальных знаний и навыков, освоение которых не входит в данную статью. Вместе с тем, очистка папки автозагрузки приносит ощутимый прирост в быстродействии компьютера потому что часто бывает, когда устанавливают какие либо программы, они автоматически прописываются в автозагрузку. И как только Вы включили компьютер, вместе с Windows загружаются и эти, порой редко используемые программы, но они же занимают некоторые ресурсы системы, которые так необходимы при работе. Хочу оговориться, что неправильная чистка реестра может нарушить работу системы и даже может потребоваться переустановка Windows. По этому если Вы не уверенны в своих силах, лучше не выполняйте пункт с реестром. Итак. Жмем кнопку "Пуск"- "Выполнить" и вводим вручную название программы редактора реестра regedit .В открытом окне программы, слева видим дерево разделов реестра. Нажимая на плюсики перед значками разделов открываем подразделы, нас интересуют ветви:
HKEY_CURRENT_USER\Software\Microsoft\Windows\CurrentVersion\Run и HKEY_LOCAL_MACHINE\SOFTWARE\Microsoft\Windows\CurrentVersion\Run В правом окне программы regedit мы видим параметры и их значения. В столбце "Значение" можно видеть путь к программе запускаемой через автозагрузку Windows. Теперь можно удалять те параметры автозапуска программ которые не нужно запускать каждый раз вместе с Windows. Выделяем имя параметра (первый столбец в таблице) и правой кнопкой мыши открываем меню, выбираем "удалить" и подтверждаем удаление.Только не следует удалять параметр : C:\WINDOWS\system32\ctfmon.exe , потому что у Вас пропадет значок переключения раскладки клавиатуры в системном трее возле часов. После очистки значений параметров автозагрузки перегружаем компьютер и смотрим насколько быстрее загрузилась Windows! 5. Дефрагментация. И наконец, дефрагментация файловой системы. Чтобы доступ к файлам на жестком диске был быстрым и оптимальным необходимо периодически проводить дефрагментацию файловой системы. Это можно осуществить стандартными стредствами Windows. Кнопка "Пуск"- Все программы-Стандартные-Служебные-Дефрагментация. Выбираем диск С, и жмем кнопку "Дефрагментация". После завершения процедуры можно сделать тоже самое с другими дисками- D, E и т.д.
|