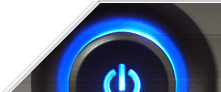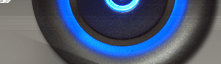Перед началом установки Windows если у Вас имеется ключ лицензии, советую переписать на бумажный носитель, что бы потом не было поздно:) Для того чтобы установить Windows XP сперва надо войти в BIOS материнской платы и удостоверится что у Вас стоит загрузка с CD-ROMa. Чтобы войти в BIOS SETUP надо нажать DEL, но в некоторых случаях могут быть назначены производителем другие клавиши для входа в BIOS. Если инструкции нет, а экранная заставка не отображает подсказки, можно опробовать наиболее известные варианты комбинаций: Delete
F1, F2, F3, F10, F11, F12, Enter
Esc
Ctrl + Shift + S или Ctrl + Alt + S
Ctrl + Alt + Esc
Ctrl + Alt + Delete. (Красным выделены часто встречающиеся комбинации для входа в BIOS SETUP) Я думаю, у Вас получится войти в BIOS, но советую Вам нажимать на клавиши побыстрее и чаще (а не один раз) т.к. в новых компьютерах при включении происходит быстрый тест всего содержимого компьютера и Вы просто напросто можете не успеть вовремя нажать. Не бойтесь, от того, что часто нажимать на клавишу Вы компьютер не сломаете. И так Вы вошли в BIOS. Существует 2 наиболее распространенных вида BIOSa – это Award BIOS и AMI BIOS. Выглядят они примерно так: AWARD BIOS 
AMI BIOS 
Обратите внимание, что не у всех BIOS будет выглядеть именно так, но в большинстве случаев будет выглядеть так. Теперь нам надо найти раздел, где именно указывается с какого устройства будет компьютер загружаться в первую очередь при включении.
В AWARD это обычно находится в разделе Advanced BIOS Features (BIOS Features Setup) — «расширенные настройки BIOS», тут то мы и увидим, с какого устройства загружается компьютер в 1-у очередь. Параметр этот «FIRST BOOT DEVICE» и указывает на устройство в данном случае на картинке это CDROM. (при установке Windows XP БИОС играй немало важную роль т. к. его не правильная настройка может привести к неспособности установить Windows XP). 
А в AMI BIOS на мой взгляд сделаны эти функции немного получше, т.к. под загрузку в AMI выделен целый раздел «BOOT» смотрите на картинке. 
Все вы выбрали первым загрузочным устройством Ваш CDROM и что бы настройки сохранились, нажмите клавишу F10 и потом ENTER, у Вас компьютер должен перезагрузиться и начать загружаться с CD диска. И именно с этого момента начинается установка Windows XP. 
После этого у Вас появиться вот такой экран: 
На, котором появляется меню загрузочного диска и Вы можете выбрать то, что Вам надо. В данном случае выбираем «Установка Windows XP». Появляется вот такой экран: 
Если у Вас компьютер достаточно новый, а установочный диск с windows старый тогда в начале установки Вам надо нажать клавишу F6 для того, чтобы загрузить специальный драйвер для жесткого диска, без которого windows не сможет установиться на компьютер L, но это бывает очень редко, тем не менее, на это стоит обратить внимание. Если нет то жмем L, далее (переходим в раздел форматирования) ниже выделенный красным После появления первого экрана установки windows XP, программа установки будет проверять некоторое время установочные файлы на диске. Когда все проверит появиться черный экран и может компьютер находиться в таком состоянии до нескольких минут, не волнуйтесь так и должно быть, после чего появиться вот такой экран: 
Далее мы видим, чтобы начать установку надо нажать «ВВОД» или «ENTER» и переходим к следующему этапу установки Windows XP 
Если у вас создан раздел на жестком диске, выбираем нужный раздел, имеющий название C и нажимаем установить в выделенном разделе Enter ( Если компьютер новый или жесткий диск тогда всего скорее будет выглядеть, так как на картинке т.е. неразмеченная область жесткого диска. Можно нажать сразу «ВВОД» или «ENTER» тогда Вы выберете сразу весь объем жесткого диска для операционной системы, но если Вы нажмете «С» – создать раздел, тогда Вы сможете выбрать определенный размер Вашего раздела, для этого программа установки Windows XP предложит Вам ввести размер в мегабайтах. 
Все, Вы определились с размером раздела и нажимайте «ВВОД» или «ENTER» попадете на следующий экран в, в котором программа установки Windows XP спросит Вас в какую файловую систему отформатировать раздел FAT32 или NTFS. 
РАЗДЕЛ ФОРМАТИРОВАНИЯ
Мой совет будет в сторону NTFS т.к. эта система более продвинутая и надежная по сравнению с FAT32. Выбирайте «Форматировать раздел в системе NTFS (Быстрое)» и нажимайте «ВВОД» или «ENTER» начнется форматирование раздела и сразу копирование файлов. Если Вы хотите сохранить информацию на жестком диске, нажимаем последний пункт "Оставить систему без изменения" Который не показан на картинке !!!! 
Все это будет длиться минут пять и компьютер перезагрузиться. Затем начнет загружаться операционная система с жесткого диска. 
Когда компьютер загрузиться начнется непосредственно сама установка Windows XP, и теперь можно ненадолго расслабиться, выпить чашечку кофе или попить чайку. В общем ждите пока не появиться вот такой экран: 
На этом экране можно настроить языковые параметры и раскладку клавиатуры. Расположение компьютера и стандарты 
Далее Вы можете выбрать раскладку клавиатуры 
Далее вводим имя и организацию 
После вводим имя компьютера и пароль администратора 
Проверяем время дату и часовой пояс 
Настраиваем параметры сети и рабочую группу, если компьютер не будет находиться в локальной сети, то на эти параметры особо обращать внимания не надо. 
После этого ждем пока не появиться вот такой экран, на котором видно, что все установка завершена и идет удаление ненужных файлов, но это еще не все. 
После установки Windows XP, компьютер должен перезагрузиться, и попросит Вас настроить последние параметры работы компьютера: 
На этом экране Вам предлагается включить «Автоматическое обновление», советую отключить. 
Далее вводим Имена пользователей, которые будут работать на компьютере. Мой совет создать для каждого пользователя отдельную учетную запись, чтобы все пользователи имели только свои документы и не смогли получить доступ к чужим. 
Вот мы и подошли к завершению установки !!! 
Вся установка Windows XP от начала до конца занимает приблизительно 35 минут. И теперь, когда Windows установлена, следующим шагом будет установка драйверов устройств и необходимых программ. Драйвера для всех устройств компьютера поставляются на дисках вместе с компьютером или, например принтером.
|